Starcraft Kitbash Universe
- The new downloads will be uploaded to my Patreon page, totally free.
- Discord:
* Rule Nº1 - Education above all else.
* Rule Nº2 - Prohibited, all kinds of toxic ideology or toxic mentality.
* Rule Nº3 - Here you can talk about anything, but as long as without excesses.
EVERYONE IS WELCOME!!!








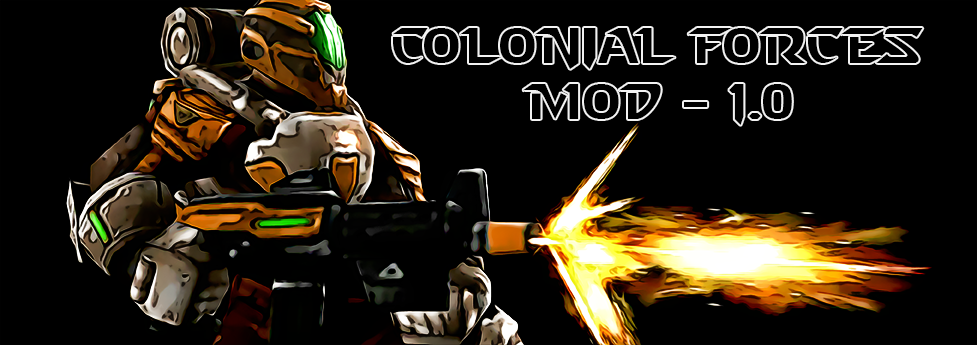










-
View User Profile
-
Send Message
Posted Apr 16, 2021In reply to dweebiee:
Lore-wise wouldn't really make much sense since Spectres cannot be controlled by him as they resist mind wipes and recover lost memories, not to mention that their role of powerful psionic unit is already taken up by his Ghost variant.
-
View User Profile
-
Send Message
Posted May 1, 2021In reply to dweebiee:
https://www.sc2mapster.com/projects/starcraft-kitbash-universe/files/3243434
-
View User Profile
-
Send Message
Posted Mar 21, 2021-
View User Profile
-
Send Message
Posted Mar 24, 2021In reply to Alleyvsc2:
Hey, why dont you post these images with the model name in the images section instead of the comments?
It would be easier to browse through the models, just saying
-
View User Profile
-
Send Message
Posted Mar 20, 2021-
View User Profile
-
Send Message
Posted Mar 18, 2021-
View User Profile
-
Send Message
Posted Mar 19, 2021In reply to Alleyvsc2:
beautiful-
View User Profile
-
Send Message
Posted Mar 19, 2021In reply to osoman_2:
tY
-
View User Profile
-
Send Message
Posted Mar 18, 2021-
View User Profile
-
Send Message
Posted Mar 17, 2021-
View User Profile
-
Send Message
Posted Mar 16, 2021-
View User Profile
-
Send Message
Posted Mar 6, 2021-
View User Profile
-
Send Message
Posted Mar 7, 2021In reply to Alleyvsc2:
Dang this looks awesome. Amazing job! XD
-
View User Profile
-
Send Message
Posted Mar 8, 2021In reply to Ice4smaster:
TY
-
View User Profile
-
Send Message
Posted Mar 5, 2021-
View User Profile
-
Send Message
Posted Feb 28, 2021Thank you for the help, now it works
-
View User Profile
-
Send Message
Posted Feb 28, 2021In reply to hochlordflo:
^^
-
View User Profile
-
Send Message
Posted Feb 26, 2021Hello I downloaded the following skins (RoyalWard_Wolverine; RoyalGuard_Warwolf, Dominnion + Kill + sqaud) The skins all light up and I did everything as it is described in the video, but light up the skins can possibly help me how I can get rid of the glow. Thanks in advance
-
View User Profile
-
Send Message
Posted Feb 27, 2021In reply to hochlordflo:
1st - Check that you have all the dependencies (this implies having all the expansions)
Go to the option - File> Dependencies> You will have to have Void (Campaing) and Nova Covert Ops (Art Mod) If you do not have, press the Add Standard ... button and add it.
2nd - When importing any model that I have made.
1º- Select the main folder. Example Marine, inside you have the Assets folder, etc, just select the Marine folder.
2º- When selecting the folder, a window will be shown with the content of that folder, the first thing to do is delete the path that appears in the upper part of the window, (in the event that a path is shown)
3rd- Deselect all folders except Assets and Textures.
Press OK and save. (If any file is not selected other than textures, deselect it)
4th - Now go back to import, delete the path if there is one, deselect the Textures folder and press the accept button, then save.
Note, Remember to delete the paths, do not import the model before the texture or you will have to restart the editor for it to take effect, remember to save after importing the textures.
-
View User Profile
-
Send Message
Posted Feb 19, 2021